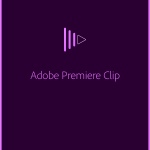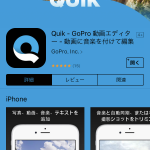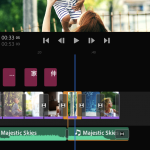以前少し使い心地を試してみたAdobe Premiere Clipというアプリで、実際にプロフィールムービーを作ってみようというわけで、どれくらいサクッとできるか?試してみました。
写真素材を取り込む
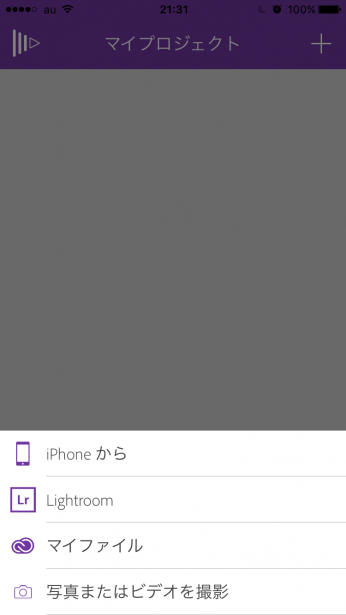
まず、下準備はどのソフトも一緒です。しっかりと選んだ写真をまずはスマホに読み込んでおくこと。写真自体のデータ化については以前のブログ記事などをご参考ください。こちらが結構手間がかかります。
写真を選び、並べる
まずは新規プロジェクトを作成して、必要な写真にチェックマークをつけて、スマホ本体から取り込んでいきます。
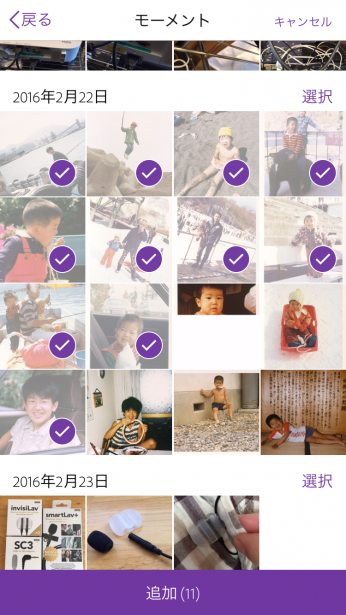
写真を選ぶと、「自動編集」と「Freeform」を二つを選べます。ひとまず「自動」で作っておいてから、後で細かく手作業で直すことも可能ですので、ここは「自動」にしておきましょう。自動ですと、音楽のリズミムに合わせて自動的に編集のタイミングを決めてくれます。これは速いリズムの曲にババッっと大量のクリップを並べるときにすごく便利です。
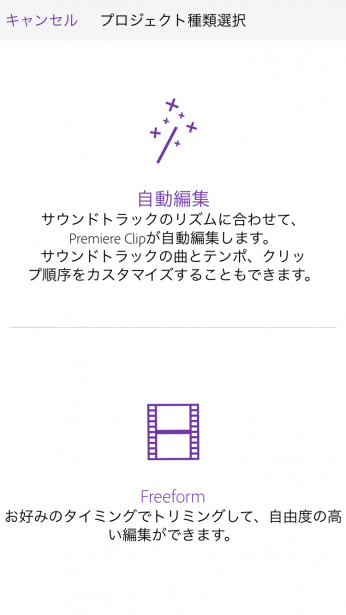
自動でつけられたサウンドトラックが気に入らなかった場合は、置き換えることも可能です。(もちろん、スマホ内のご自身所有の曲も)
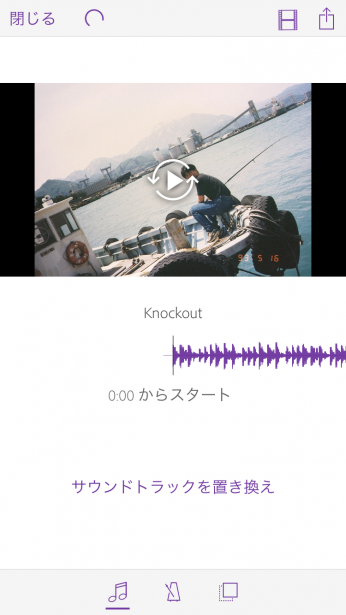
クリップの長さ、順番の調整
このように選択したクリップ(写真)がずらっと並びますので、こちらを表示させたい順番にドラッグして並べ換えます。上の画面のプレビューを再生しながらタイミングなどを見ていきましょう。
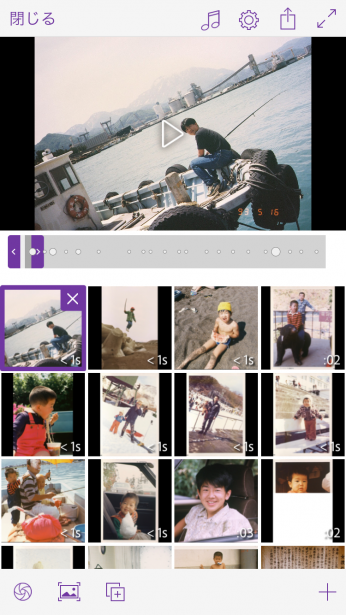
クリップの長さは中間部のグレーの帯の両端のダグを伸ばしたり、縮めたりすることで調整が可能です。こちらもプレビューを見ながら、音楽に合わせて調整してゆきます。
プロジェクト設定
ここで、重要な「プロジェクト設定」を見ておきましょう。右上の歯車マークですね。こちらを押すと幾つか項目を設定できますが、お勧めは「すべてチェック」。特に「フォトモーション」をオンにしておくと写真を自動でゆっくりとズームインしてくれて、すごく雰囲気が出ます。「Look」(色のフィルター)はプロフィールムービーの場合はあまり変えない方がいいでしょうね。
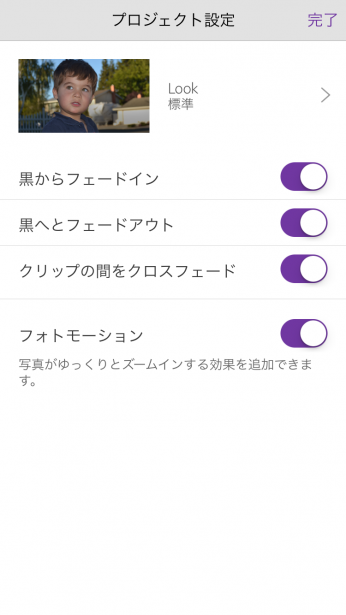
タイトル(文字の記入)
画面内に表示される「テロップ」と呼ばれる文字ですね。プロフィールムービーではよく「〇〇年◯月入学式」など、その写真の詳細を説明する文字などを記載されてますよね。ここ、一つ問題が。このAdobe Premiere Clipでは現時点で、映像上にテロップを載せることができないんですよ。いや、これはやろうと思えばできる技術なんでしょうが、「編集のシンプル化」を追求しておそらくは省いんたんでしょうね。クリエイティブ界の王様、Adobe様のすることですから、かなり深い理由があるはず、、、と私は感じています。
ひとまず、ここは「映像に文字を重ねない」方法で、タイトルをつけてみたいと思います。クリップを追加するように、単色の画面に文字を書くことはできるんです。このようにシンプルに書いてみましょうか。
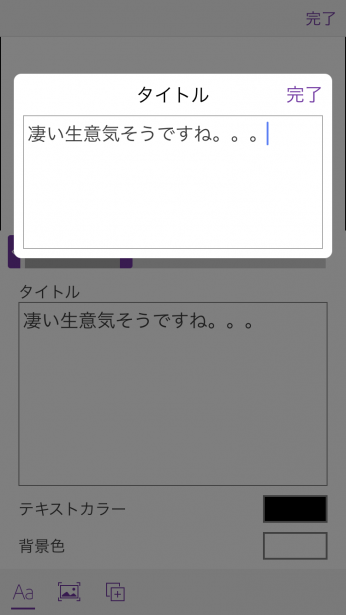
写真の連続の合間に文字のみのカット。これはこれでシンプルで伝わりやすい表現かもしれません。文字に集中してもらい、リズムを作ることができますよね。
そして出来上がったものをチェックします。音楽とのリズム、写真の長さなど、調節してください。
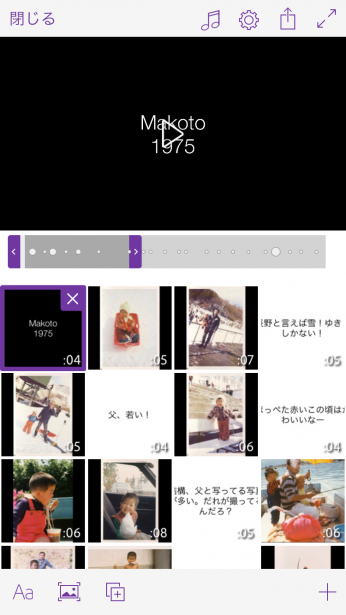
DVDへ書き出し
もちろんYoutubeへ直接アップも可能ですが、プロフィールムービー用ということでDVDまで作ってみましょう。方法はシンプルに。以前、紹介させていただいたようにBurnというフリーソフトを使います。こちらはこのフリーソフトをダウンロードして、作成したクリップを入れるだけでイメージデータができるので、どれをDVDドライブで焼きます。(詳しくは上記より)
どうですか?ここまででおよそ一時間もかかりません。作業をしてみて思ったのは、やはり重要なのは「写真」です。どの写真を選ぶか?これがとても大事です。編集なんて、相当なミスをしなければ大きく内容が変わることはありません。「いかにその写真をしっかりとお見せすることができるか?」そういった点に集中し、作成されることをお勧めします。