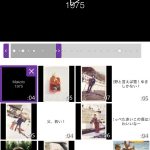ブーケアンドリールはご結婚式に係る映像制作を行っておりますが、一つサービスで行っていないことがあります。それが「お写真を使ったプロフィールムービーの制作」です。
なぜそういった業務をしていないかというと、はっきり言って「ご自身で充分いいものが作れるから」なんです。そう、映像の「撮影」はまだちょっと難しいかもしれませんが、今の時代、簡単に画像を加工したりムービーを手作りすることが可能なんですね。
そんなに難しくはないので、一度チャレンジしてみてはいかがですか?
という事で、今回は写真を使ったプロフィールムービーの作り方を映像のプロが簡単にお教えします。以前からこういった情報を書かせて頂いていますが、少し古くなっていたので、2022年版のおすすめ方法をお教えしますね。
何を使って作る?(ソフト・ハード)
これは「できる限り簡単に」という趣旨から、スマホでいきましょう。今のスマホとアプリは非常に優秀です。パソコンにも劣らない操作感でサクサクク作れます。おススメは「Premiere Rush」というAdobeの動画編集アプリ。Adobeは有名なプロのクリエイターご用達のツールを開発している会社ですが、こちらが出している入門向けの動画編集アプリになります。しかもフリーで使えます。
Adobe Premiere Rush
https://www.adobe.com/jp/products/premiere-rush.html
写真はどう用意する?
これ、結構重要です。昔のお写真ってデジタルでありますか?お持ちでしたらご自身のスマホに移してください。プリントされた物しかないのであれば、それをデジタル化(スキャン)しなくてはいけませんね。スマホカメラで普通に撮ってもいいですが、ここではいいツールをご紹介します。
スキャナーなしでプロフィールムービー用の写真を取り込む Googleフォトスキャン
https://www.bouquet-reel.com/blog/8251.html
このアプリを使うと、写真のテカリや映り込みがない状態で取り込むことができます。
ムービー制作実践
では、実際にアプリを使ってムービーを作っていきましょう。
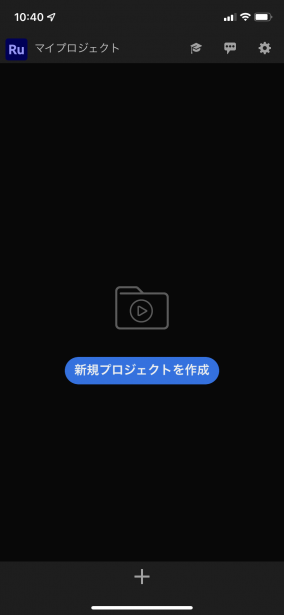
まずRushを立ち上げて、新規プロジェクトを作成します。
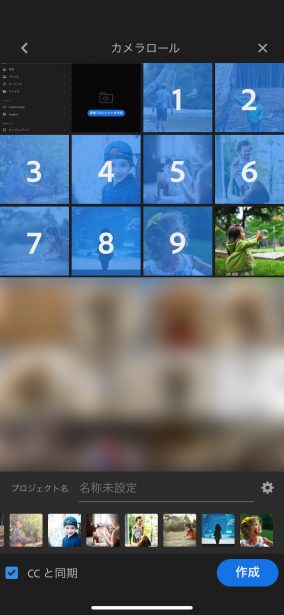
次にご自身のカメラロールから、素材として使用したいお写真を選びます。
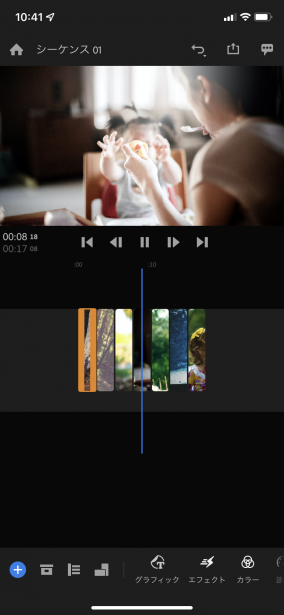
そうすると、「タイムライン」と呼ばれる映像の列に自動的に選んだお写真が並びます。選択した順番に並んでいるので、順番を入れ替えたい時は、簡単にドラッグアンドドロップで可能です。
なんと、一つのお写真の継続時間やサイズまで自動で設定されています。めちゃ便利!
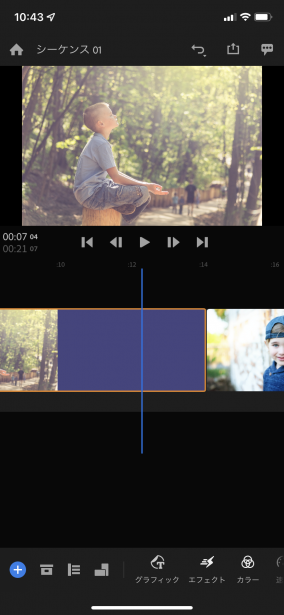
このお写真の長さを変えたいときは、一つのクリップ(お写真の素材)の端をつまんで伸ばす事で可能です。操作も直感的ですね。ここでは、デフォルトの倍くらいの長さに調節しました。
モーション加工
ただ、写真を並べるだけじゃつまらないので、もうちょっと工夫をしてみましょう。今回は1枚1枚のお写真をじっくりと見せることが大事ですので、あまり派手なエフェクトは付けずに、「ゆっくりとズームしていく」モーションを付けてみましょう。写真に注目していく感じですね。こちらも操作は簡単です。
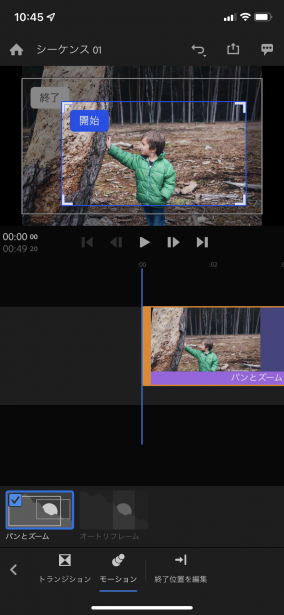
クリップを選んで「エフェクト」、「モーション」、「パンとズーム」を選びましょう。すると、画面内に「開始」と「終了」の枠が出るので、それぞれを異なるサイズにします。こちらはデフォルトの設定でも十分OK。なんとなくお顔に注目したいのであれば、終了枠をお顔にもってきてもいいかもです。
ただ、「開始」と「終了」のサイズが大幅に異なると、ちょっと変化が速すぎて落ち着きがない感じになってします。上品な動きをご希望であれば、「100%から90%」くらいの変化がお勧めです。
トランジション(場面転換)の追加
次にお写真ごとの切り替わりの設定を行いましょう。いわゆる「トランジション」と呼ばれるものですね。
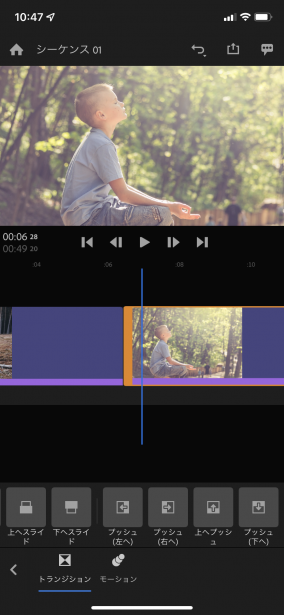
こちらは先ほどの「エフェクト」から「トランジション」を選びましょう。使用したいクリップを選択して、お好みのトランジション効果を選択すれば簡単に付けることができます。
おススメはシンプルな「ディゾルブ」。スライドなどを使うと、少し安っぽいイメージになってしまうので、ここはシンプルがおススメです。もちろん付けたディゾルブの長さも変更可能。こちらも少し雰囲気のあるようの長めにしておきましょう。
テロップの追加
次にお写真に付ける「文字」、テロップを付けてみましょう。例えば「小学3年生のとき」など写真の状況を説明する文字ですね。Rushでは「グラフィック」、「タイトル」と選んでいきます。すると文字のデザイン、出現のしかたなどいろいろなテンプレートの中から選ぶことができます。結構量が多かったので、お気に入り物もを選んでみてください。
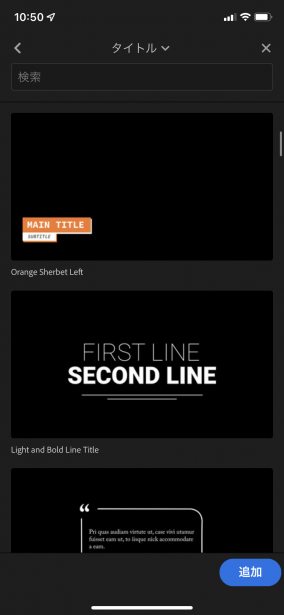
これを選択すると、自動的にお写真タイムラインの上の方に加わります。
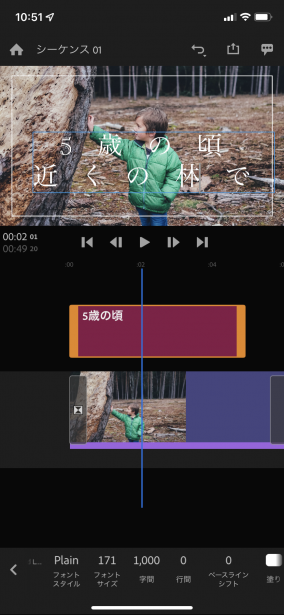
ここから、文字の内容を打ち込んで変えることができます。もちろん、表示時間もドラックアンドドロップで。
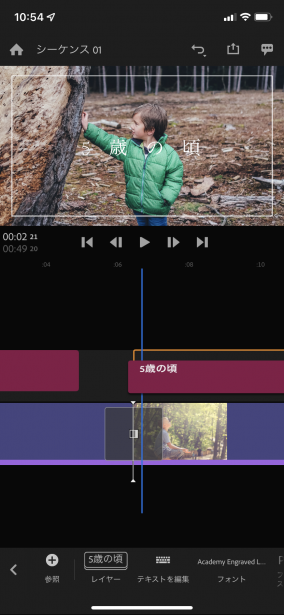
一度テロップのデザインが決まったら、次の写真用にそのスタイルを複製しましょう。テロップタイムラインのクリックで可能です。便利ですね。
BGMを選ぶ
さて、ある程度お写真が並び、動きやテロップが決まったら次にBGMを入れましょう。なぜBGMが最後かというと、全体の長さにBGMの長さを合わせる必要がある為ですね。
「オーディオ」、「オーディオの追加」を選んでいくと、デフォルトのライブラリから多くの楽曲を選ぶことができます。こちらのライブラリはライセンス許諾がされているようですので、安心してご披露宴で使用することができます。
Adobe Premiere Rush | よくある質問
https://helpx.adobe.com/jp/premiere-rush/faq.html
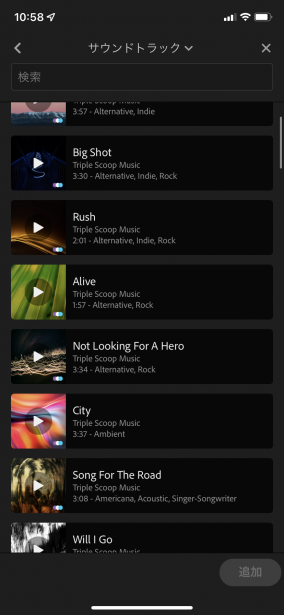
ただし、ご自身のiTunesなどから楽曲を選ぶことは出来ないので、注意が必要です。こちらはライセンスの手続きを考えて、できる限り簡易な方法を考えたのでしょうね。
BGMをフィットさせる工夫
映像に当てはめたBGM、その長さは必ずしも映像にフィットするわけではないですよね?ここで、長さを合わせる工夫。BGMの最後をフェードアウトさせましょう。映像の「ディゾルブ」効果を付ければよいです。これが一番簡単な方法ですが、もっときっちりBGMのエンディングと併せたい場合は以下の方法があります。
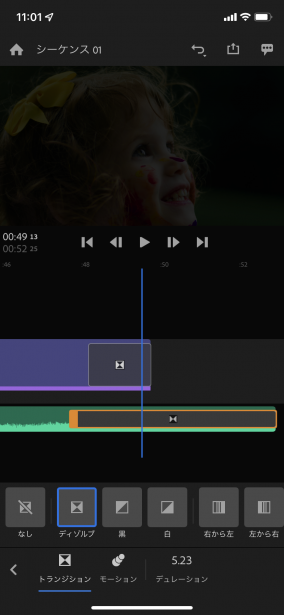
BGMの真ん中を切って、初めと終わりをつなげる
これは結構強引なやり方かと思われますが、よくプロの編集でも使われる方法です。BGMの頭と最後だけをきっちりと合わせるために、真ん中の部分を切って尺を合わせましょう。
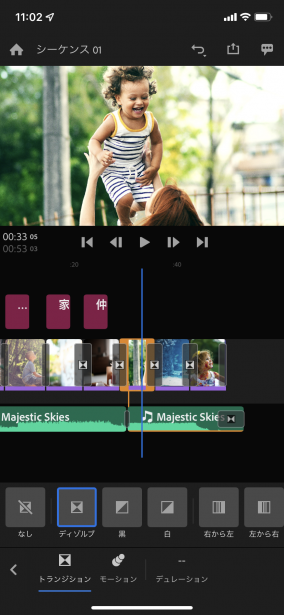
これは単純にBGMの真ん中くらいをカットして、短くしていきます。最後の部分がそろったところで、そのつなぎ目を「トランジション」の「ディゾルブ」でつなぎます。BGMの内容によってきれいにつながる場合もありますし、少し不自然になってしまうこともありますが、そういった時はつなぎ目のタイミングを少しずらすなどして調整してみてください。意外と自然につなげられるタイミングがあります。
そして最後は書き出しです。Premiere Rushは書き出しも簡単に可能。まずはご自身の「カメラロール」に保存してみてくださいね。
もし、ムービーをご披露宴などで上映される場合、ムービーファイルからDVDへの書き出し方法なども以前解説させて頂いておりますので、ご参考ください。
iMovieアプリでプロフィールムービーを作ってみよう
https://www.bouquet-reel.com/blog/profilevideo/6537.html
いかがでしたでしょうか?実際に私が作業をしてみて、スクリーンキャプチャの時計を見てもらえばわかるかと思いますが、20分ほどしかかかっていません。スマホだけでも結構簡単に、そしてクオリティの高いものが短時間で出来てしまいます。一番大変なので、お写真を選ぶことだったりします笑
もしお時間があってじっくりと取り組んでみたいなら、ぜひウェディングのプロフィールムービーの自作をおススメします。映像の編集作業はあって損はないスキルですよ。