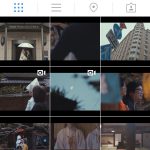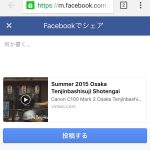ちょっと最近Instagramの勢いが止まりませんね。以前なら「ブログを見た」という方が、インスタを見てからウェブサイトへの訪問につながったというパターンに変わってきています。インスタも最近動画の掲載時間も少し長くなったことですし、映像を知っていただくSNSツールとしては非常に適しているんでしょうね。
そこで、以前書いた記事「完成映像のSNSでのシェアの方法」という記事があるんですが、ここにインスタが抜けているの気づきました?そう、インスタで完成した動画をシェアするのって少しややこしいんです。でも、ちょっと今日はできる限りわかりやすくその方法をご説明しますね。ぜひご自身の完成映像をインスタアップしてご友人方にお見せください。
なぜインスタの動画アップがややこしいのか?
Facebookとか、Twitterなら、うちがWEBアップさせて頂いた完成動画をvimeoから簡単に「シェア」するボタンがありますよね?(上記記事ご参照)でも、インスタは基本的に「シェア」という概念がないんですね。自身のアカウントでシェアする画像なり映像は全てご自身が作成したもの。他人が「いいね」と思っているものに賛同するのではなく、あくまで自身の表現として写真などを撮り、見せてゆく。そういうポリシーなんでしょう。もちろん、「基本的に」と言ったのは、サブツーツとしてリポスト、リグラムといういわゆる「シェア」ができるツールもありますが、正式なメインアプリではできないことになっています。
これが少しややこしい原因です。
アップしようと思ったら、ご自身の制作物である必要がある。ということは、ご自身のスマホにひとまずダウンロードされていないとアップしにくい扱いになっているんですね。少しややこしいですか?ひとまず、ブーケアンドリールがアップしたお客様の完成動画はそのままその動画サイトからはインスタシェアできないとご理解ください。
パソコンにムービーをダウンロード
ということで、まずは動画をご自身のスマホに保存しましょう。この作業はスマホでも可能は可能なのですが、今回はよりわかりやすく、正攻法で行うため、ここはパソコンでの作業になります。まず、完成後にご連絡させていただきます動画の掲載サイトvimeoを開いて、該当の「ダウンロードボタン」を押します。こちらは現時点ではセキュリティ上の問題から、デフォルトではダウンロードができない設定にしていますが、ご希望を頂きましたらダウンロード可能設定に切り替えさせていただきます。(この辺りは今後検討いたします)
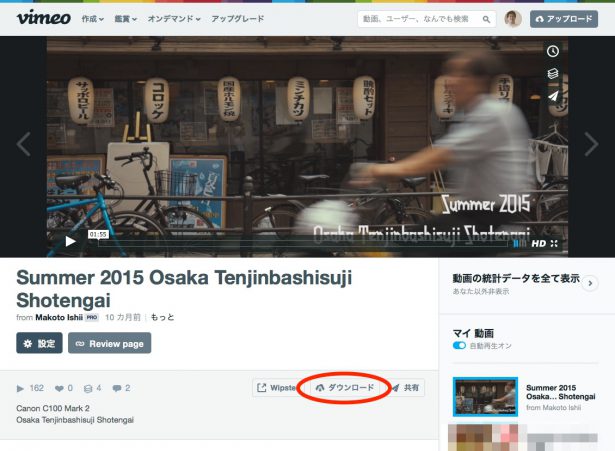
そしてムービーファイルのフォーマットが選べますので、一番高画質の「オリジナル」を選択してファイルをダウンロードしてください。
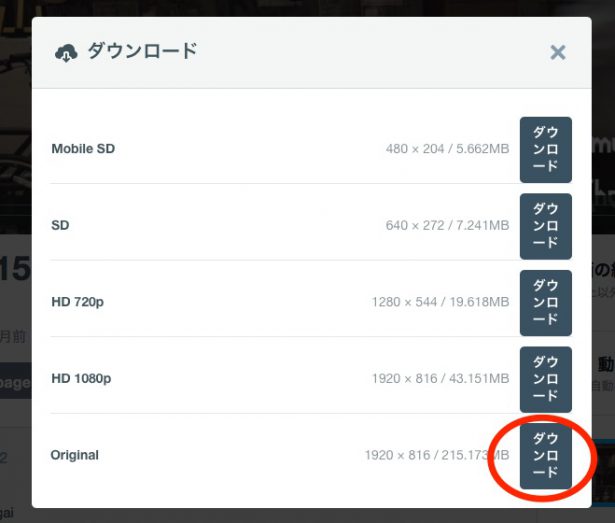
ご自身のスマホに移動しましょう
インスタはスマホからのアップがメインですので、ダウンロードしたムービーファイルをスマホに移動させましょう。こちらはどういった方法でも構いません。メール添付でもAirDropでも可能ですが、今回は外部クラウドの「Dropbox」を使います。パソコン上で、クラウド上、Dropboxに移動させてください。
そして次はスマホからの作業。先ほど移動したDropboxにムービーファイルがあるはずですので、Dropboxアプリでそれを選び、
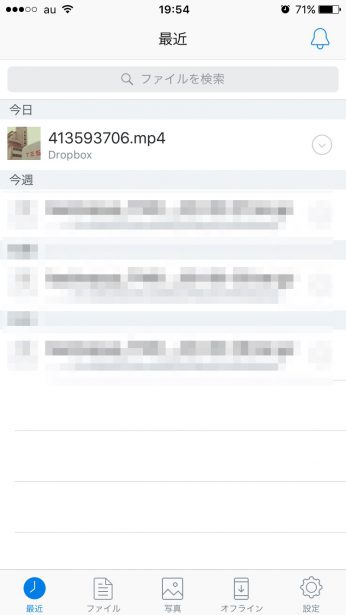
右上のメニューからエクスポートボタンを選びます。
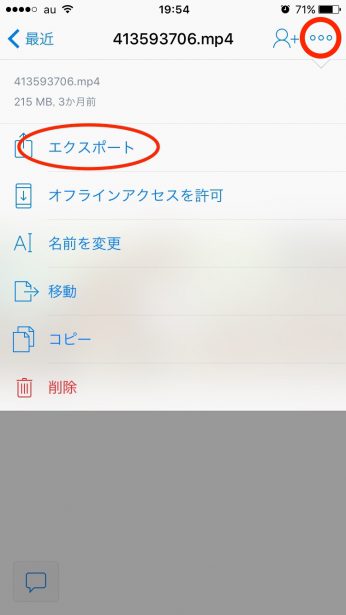
エクスポート先は、「画像を保存」を選んでください。クラウド上からダウンロードするので少し時間がかかるかもしれません。
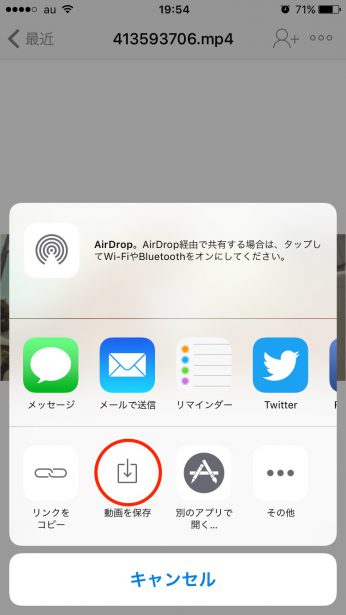
そしてここからやっとインスタシェア
ここまで来てご自身のスマホの画像フォルダには目的のムービーファイルが入っていますので、普通にインスタシェアできます。
シェアするときに2つほど注意があります。一つは映像のアスペクト。こちらは画面中央左のアスペクトボタンで、16:9にしてくださいね。デフォルトではスクエア(真四角)に切り取られてしまいます。
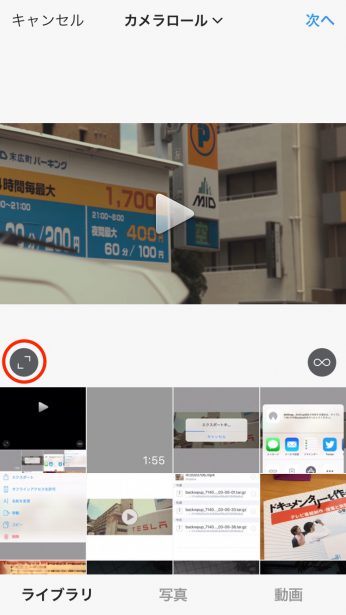
もう一つの注意点は現時点ではインスタが動画は最長1分の長さ制限があります。ですのこちらの画面で「長さ調節」をしてください。
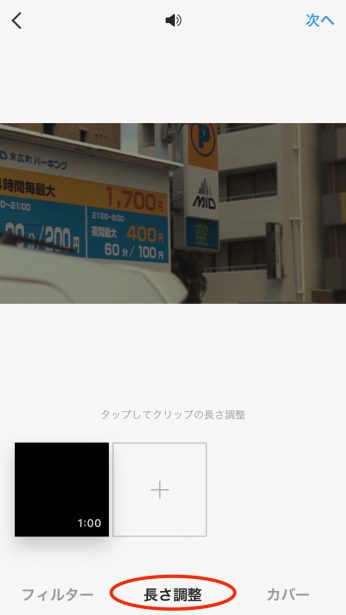
下の映像の帯をスライドさせると、スタートと終了のポイントを設定することができます。
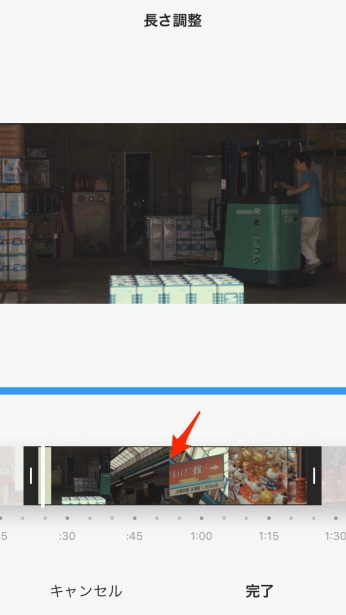
そしてその先は通常のように、キャプションを書いてシェアしてください。そう、折角ですから#会場名とか、#ブーケアンドリール なんてハッシュタグをつけてくれたら嬉しいです。
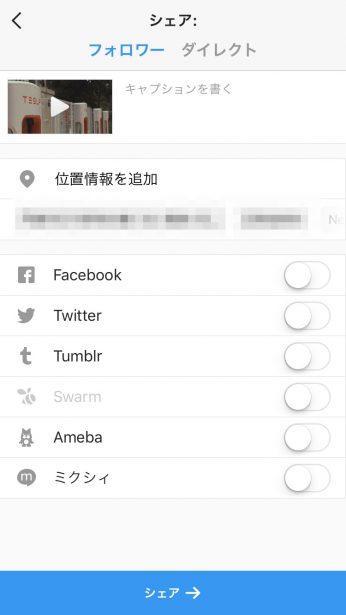
どうですか?やはり少しややこしいですね。もしかしたらもっと簡単あ方法があるかもしれません、もしご存知でしたらご教授ください。でも、インスタでプロが作ったご自身の動画を載せてみたらきっとご友人も喜んでいただけるとお思いますよ。ぜひ挑戦してみてください。ご不明な方はサポートいたします!