ご披露宴で定番の演出になっているもの。ケーキ入刀?新婦のお手紙?もう一つ、プロフィールムービーの上映はもはや定番で皆さんされてます。少しづつそのプロフィールムービーを自作する方法をご紹介しているのですが、前回、写真のスキャンを終え、いよいよ実際に編集をしてみましょう。
映像の編集をするって言っても、ソフトはどうする?どんなソフトがいいと思いますか?皆さんそれぞれにPC環境も違うだろうし。そうですね、今ならスマホで出来ちゃいます。まずは一番簡単で手軽な方法を試してみましょう。
iPhoneのiMovieアプリで作成
iPhoneでの映像編集といえば、まずデフォルのこれは外せません。プロ用の「Final Cut」という編集ソフトにもつながるAppleの初心者向け映像編集アプリです。でも、侮ってはいけません、プロの映像編集で培われた、操作方法と扱いやすさがすごいレベルで結実しているアプリです。これ、動画編集だけじゃなく、写真を使ったスライドショー、まさにプロフィールムービーにも使えるんですよ。
まずは写真素材をiPhoneへ
まずは写真素材をiPhoneへと移動させなければ作業ができないわけですが、ここはiCloudのフォトストリームを使って、PC上の「写真アプリ」にスライドショーの写真素材を追加してください。すると、iPhoneの写真フォルダにも同じ写真が同期されます。設定によってはiTunesにつないでPCから直接移動する方法や、LINEやメール添付で送るなど、いろいろな方法がありますね。
プロジェクトを作成
まずはアプリを立ち上げトップの画面から「プロジェクトを作成」を選んでください。
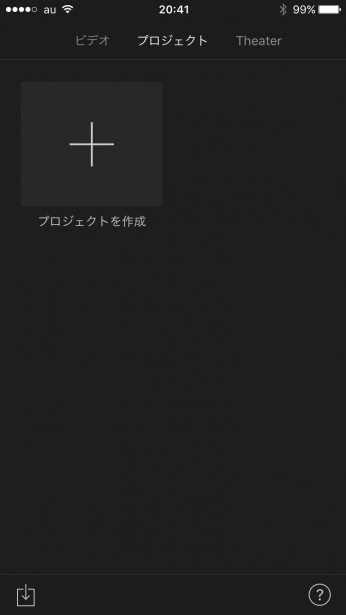
プロジェクトで、「ムービー」を選びます。
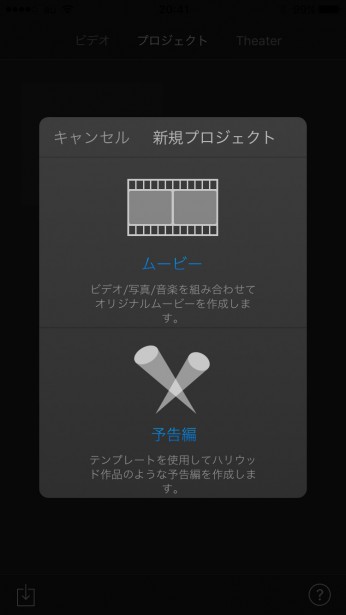
そして、「テーマ」を選ぶわけですが、これはテロップのデザインだったり、ちょとした画像のエフェクトだったり、それぞれに映像に効果を付け足してくれるんですが、ここは「シンプル」というテーマがプロフィールにはオススメです。
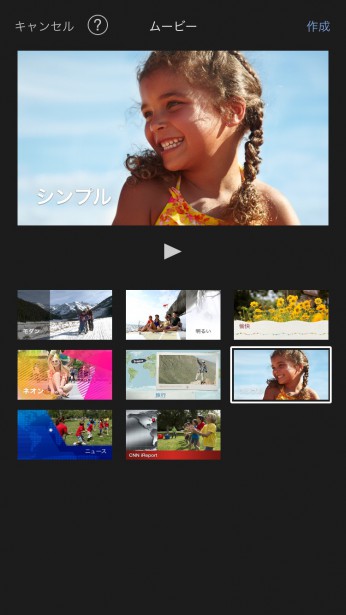
そしていよいよ素材となる写真を順番に読み込んでいきます。ここではフィルムアイコンをタップして、
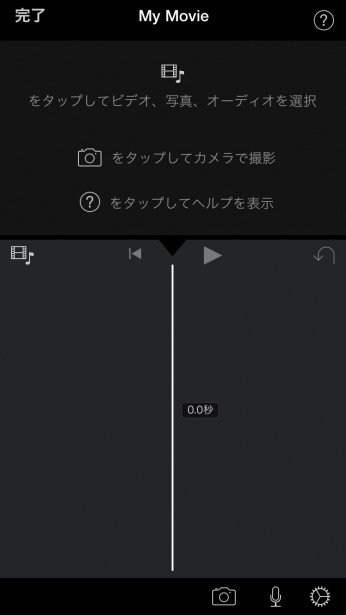
最下部中央の「写真」ボタンからカメラロールの素材を出します。ここで、順番に写真を選んでいきます。オーディオボタンでご自身お好きな音楽も入れてください。
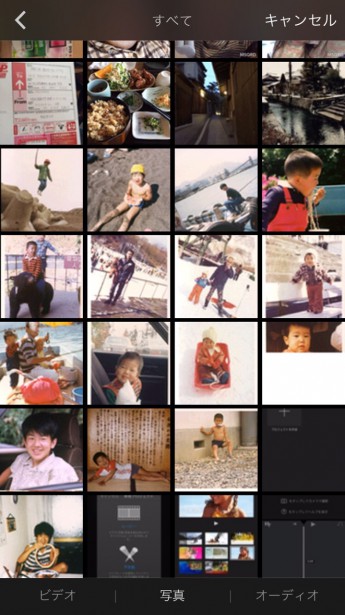
一つ写真を選ぶごとに、タイムラインという画面下部の横軸に写真が並びます。ドラッグして再生位置を変えれます。この辺はいろいろ触ってみて、どのように映像の時間を移動するのか試してみるのが一番ですね。
ここで、すごいのが写真を一枚入れると、自動的に「4から5秒」の継続時間を設定してくれるんです。その時間、ちょうど一枚の写真を見るタイミングにぴったりなんですよね。この辺り、よく作られています。(もちろん写真の時間を長くすることも可能ですが、デフォルトで十分です)
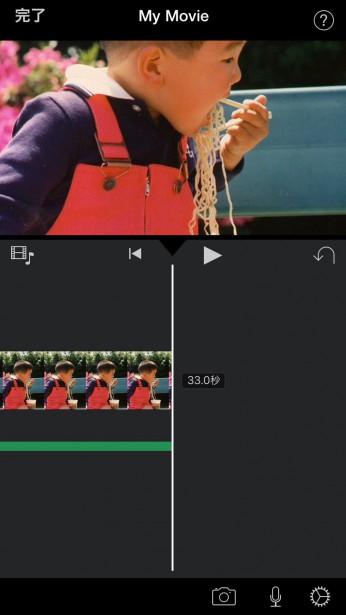
もう一つ凄いこと。写真を自動で動かしてくれます。どういうことかというと、始めは顔のカットから始まり、徐々に下の方に画像が移動するように設定してくれるんです。それは「下から上へ」、「ズーム」、「斜め移動」など数種類のパターンがあり、どうもランダムでいろんな動きをつけてくれるようです。ちょっとした動きですが、これがあるとないとじゃ写真への「のめり込み感」が全然違います。
細かな修正が必要な時は、クリップを選択して、画面をドラッグやピンチをして、位置やサイズを変えることができます。これはクリップのインとアウト、双方を設定してやることで、中間部をその設定でつなぎます。
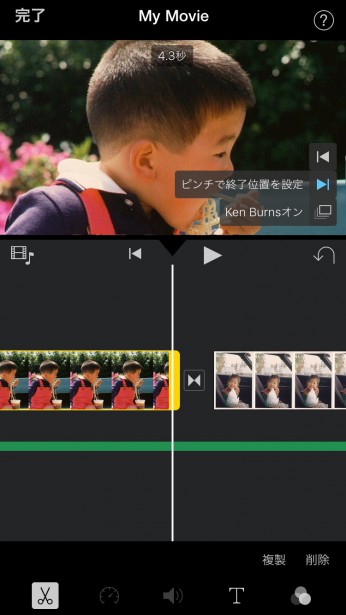
画面右下の歯車ボタンからは、「プロジェクト設定」を呼び出し、画像のフィルタやテーマなど後からも選べます。ここでオススメが、「黒からフェードイン」と「黒へフェードイン」をチェックしておくこと。これは映像の始まりと終わりをはっきりと視聴者に理解してもらうために重要です。
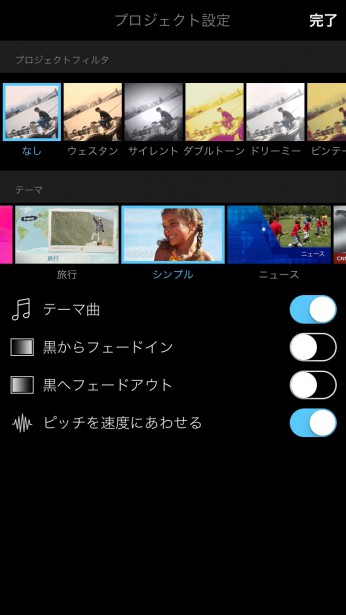
テロップの作成
映像が全て並んだら、それぞれにテロップ文字をつけていきましょう。「これは何歳の時の写真」、「どんな思い出がある」などご自身のお気持ちで書いていってください。
テロップをつけたいクリップを選択して、下の「Tボタン」を押します。するとテロップ作成モードに移りますので、その表示エフェクトをまず選択します。いろんな表示の形がありますが、ご自身の好きなエフェクトを探してみてください。写真や音楽の雰囲気とも関係しますね。位置は「下」がオススメです。
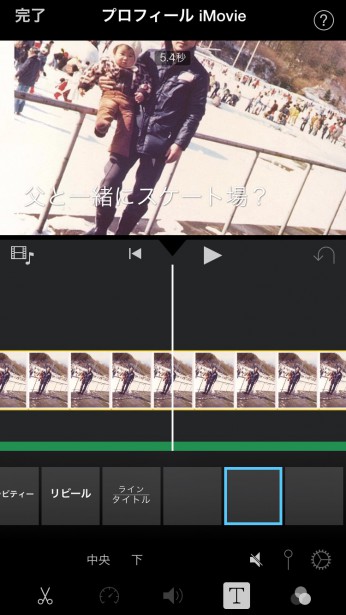
テロップのサイズは自動で決められ、長文になると自動的に改行やサイズを小さくしてくれます。あまり長文は見にくいかもですね。
そして出力ですが
最後に細かな点を確認して、出力。でもご披露宴の上映ってDVDですよね?ここからDVDへの作成をどうするか?一番シンプルな方法を考えてみました。まず、iMovieで作成したプロフィールムービーを「ビデオに保存」ボタンでiPhone本体へ保存します。そして写真を取り込んだように、一旦PCへ移動させてください。
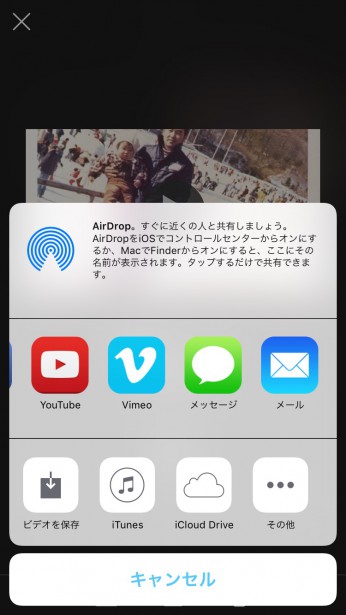
Burnというフリーソフトを使います。映像ファイルを選択するだけでプレーヤーで再生可能な形のDVDが作成できます。まずソフトをダウンロードして、環境設定画面で下記のように設定してください。
「一般」で地域を「NTSC」に。
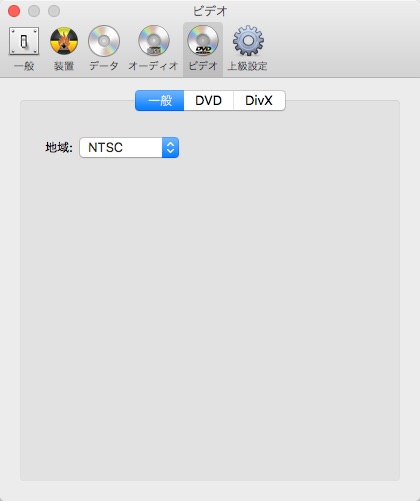
「ビデオ」-「DVD」で「MPEG2エンコードを強制する」にチェック。「オーディオコーデック」は「AC3」。「テーマ」はプロフィールムービーだけの場合は「なし」で結構です。
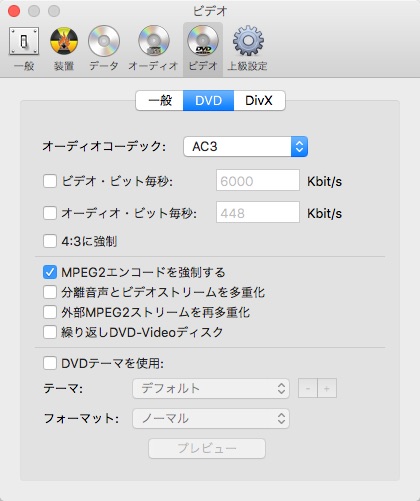
そしてメイン画面で素材となる完成ムービーを読み込んで、「ディスク作成」。フォーマットに「DVD-Video」を選択するのもお忘れなく。あと、名称は日本語は通らないので、必ずアルファベットにしましょう。
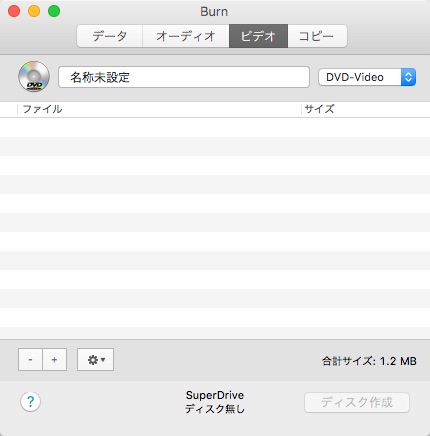
これでドライブを繋いであるとDVDディスクを焼くことができます。そう、Macの人は最近はドライブついてませんよね?ここまでしてきて、DVDとは、、厄介ですね。ない人も多いと思うのですがここは諦めてさくっと購入しましょう。
現時点でほとんど上映される映像はデータファイルなのですから、USBで持ち込みのような可能性があってもいいかと。こちらの上映素材の持ち込み方法は、事前に会場様に充分に確認してくださいで、完成したものがこちら。私の実際の写真です。
作成自体は結構簡単、問題はデータの移動
プロフィールムービーって結構簡単です。作業のほとんどは「写真を選び」、「スキャンし」、「テロップを考える」ということ。実際に編集ソフトやアプリを使って作業するのって、相当作り込んだ映像を作らない限り、とても簡単です。やはりややこしいのは素材写真データの読み込みと、完成映像データのDVDへの書き出しでしょうか?この辺り、もう少しシンプルにできるようまた考えてみます。


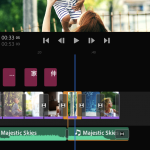
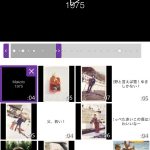
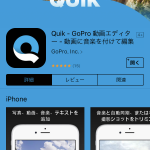
iPhone DVD 焼く
謎が解決!!
助かりました~~感謝^^♪
izumi
ずいぶん前の記事ですが、参考になりました。
ありがとうございます!